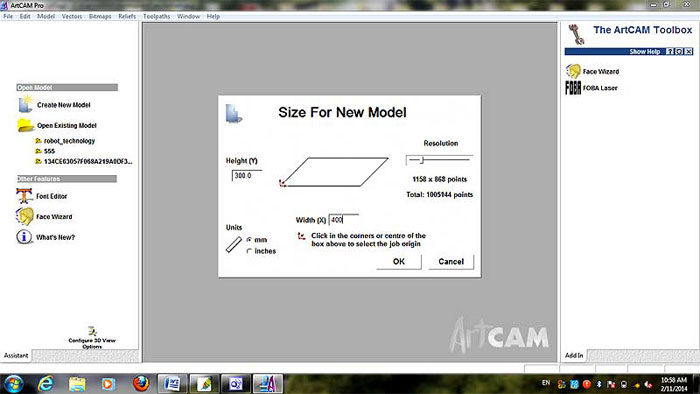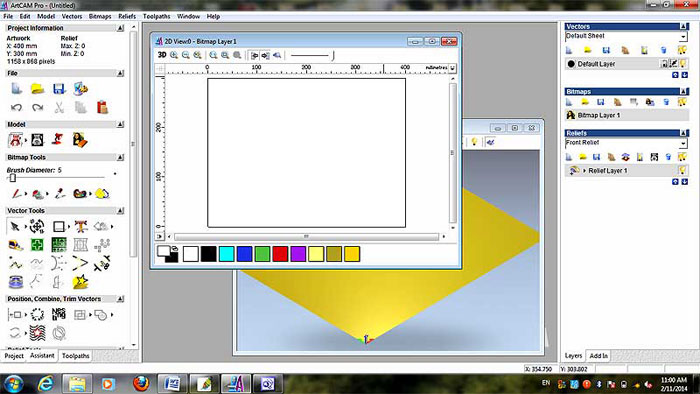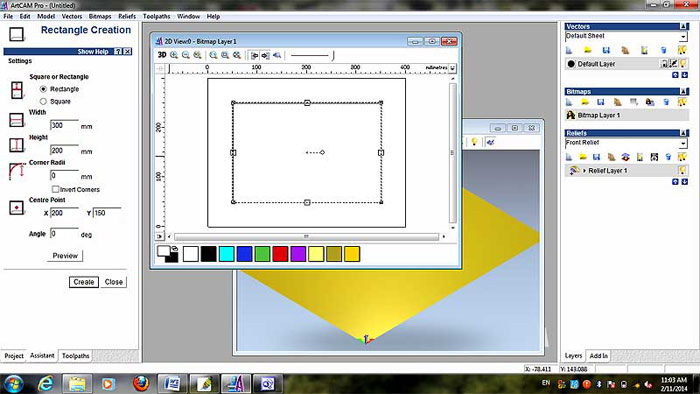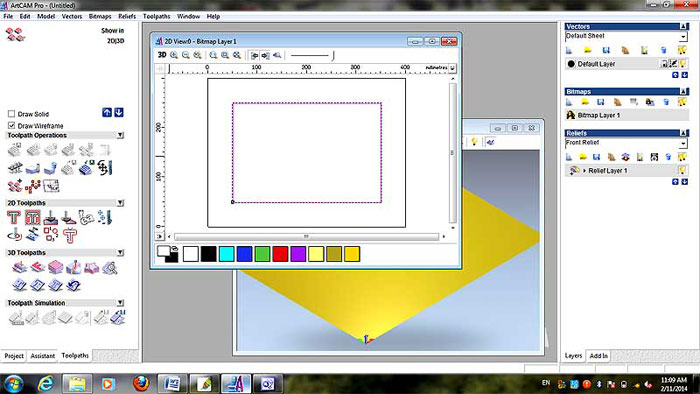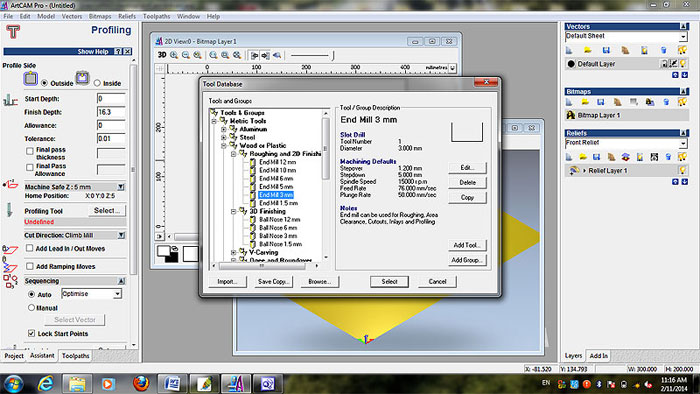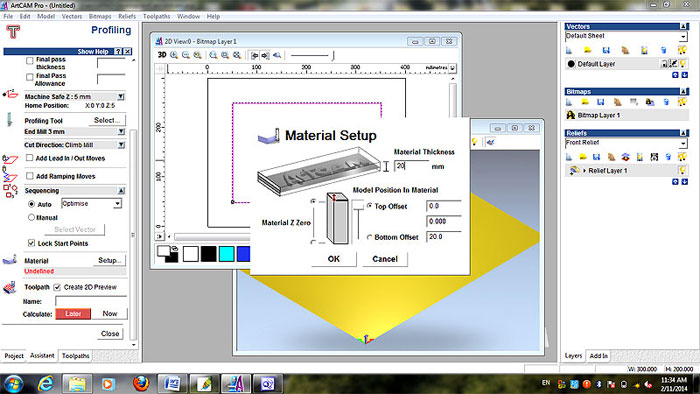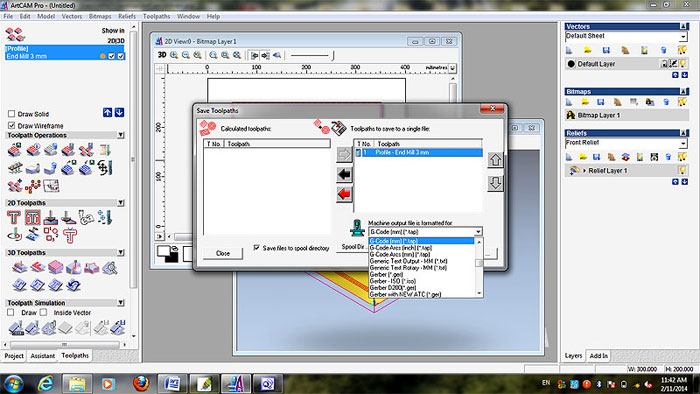|
به نام خداوند بخشنده و مهربان
آموزش ARTCAM
پست 720001 : مقدمه ای بر روش تدریس سلام خدمت همه دوستان . در این قسمت تلاش می شود تا اطلاعاتی در خصوص نرم افزار آرت کم در خدمت شما عزیزان قرار داده شود . این بخش بصورت نوشته همگانی ایجاد خواهد شد و بصورت کد بندی تدوین خواهد گشت. اگر شما در خصوص کد خاصی مطلبی دارید می توانید به ایمیل info@cnckaran.com ارسال نماید تا با این روش یک بانک اطلاعاتی کامل داشته باشیم. قطعا مطلب نوشته شده با نام خودتان با کد جدید قرار داده خواهد شد. برای شروع کار با آرت کم ورژن 9.126 آغاز می کنیم به دو دلیل دلیل اول پخش شدن این ورژن در تمام ایران و دلیل دوم راحتی آن. بلافاصله آرت کم ورژن های بالاتر را در ادامه خواهیم گفت . برای آموزش یک پروژه در نظر می گیریم آن را انجام می دهیم و سپس به حواشی آن می پردازیم و بعد یک پست جدید ایجاد می نماییم و در پست جدید پروژه جدید ایجاد می شود.
پایان پست 420001 آخرین تاریخ ویرایش : 22 / 11 / 92 نویسنده : احمد شخم گر کلیه مطالب مندرج در پست ها با نظر شما دوستان عزیز قابل اصلاح است . نظرات خود را ایمیل نمایید. info@cnckaran.com ****************************************************************************************
پست 420002 : پروژه ایجاد Gکد جهت بریدن مستطیل 1 - در این پروژه ما می خواهیم یک مستطیل به ابعاد 20 سانت در 30 سانتی متر را برش بزنیم . ابتدا آرت کم را باز نمایید . طبق شکل زیر در منوی سمت چپ قسمت Create New Model را جهت ایجاد یک مدل کلیک نمایید. در پنجره باز شده Size For New Model ابعاد 300 برای Y و 400 برای X در نظر بگیرید. دقت کنید واحد بر روی میلیمتر باشد و Resolution هم عدد نشان داده شده باشد. محور مختصات هم در پایین سمت چپ باشد. بر روی OK کلیک نمایید. ( جزئیات بیشتر در پست بعدی توضیح داده می شود )
2 - شکل زیر باز خواهد شد. دو صفحه یکی برای نمایش دو بعدی و دیگری برای نمایش سه بعدی می باشد. در منوی سمت چپ در بخش Vector Tools بر روی گزینه سوم یا مستطیل کلیک نمایید ( جزئیات بیشتر در پست بعدی توضیح داده می شود )
3 - با موس یک مستطیل بر روی صفحه بکشید ابعاد مستطیل را در منوی سمت چپ دقیق نمایید . عدد Width را روی 300 و Height را بر روی 200 قرار دهید. مستطیل شما در وسط صفحه نمی باشد . جهت قرار دادن مستطیل در وسط صفحه در قسمت Center Point میزان X و Y را نصف صفحه مدل قرار دهید. بر روی Create کلیک نمایید و سپس Close نمایید. ( جزئیات بیشتر در پست بعدی توضیح داده می شود )
4 - در پایین منوی سمت چپ سه گزینه Project و Assistant و Toolpathe قرار دارد بر روی Toolpathe کلید کنید منوی برنامه نویسی باز خواهد شد. در قسمت 2D Toolpaths بر روی گزینه اول T شکل کلیک نمایید . ( جزئیات بیشتر در پست بعدی توضیح داده می شود )
5 - در قسمت Profile Side بخش Outside را انتخاب نمایید. در بخش Finish Depth عدد 16.3 وارد نمایید در قسمت Profiling Tool بر روی Select کلیک نمایید پنجره Tool Database باز می شود. از داخل منوها قسمت EndMill 3 mm را انتخاب نمایید و بر روی Select کلیک نمایید. ( جزئیات بیشتر در پست بعدی توضیح داده می شود )
6 - در قسمت Material بر روی Setup کلیک نمایید . در منوی Material Setup در بخش Material Thickness عدد 20 را وارد نمایید . بقیه مشخصات مانند شکل در نظر گرفته شود. سپس بر روی Ok کلیک نمایید. در منوی سمت چپ بر روی کلید Now کلیک نمایید و سپس بر روی Close کلیک نمایید. ( جزئیات بیشتر در پست بعدی توضیح داده می شود )
7 - در منوی سمت چپ در بخش Toolpath Operations بر روی آیکون اول Save کلیک نمایید . پنجره Save Toolpaths باز می شود. در قسمت پایین سمت راست در بخش Machine output file is formatted for نوع Gcode مورد نیاز دستگاه خود را انتخاب نمایید و سپس کلید Save را فشار دهید. اسم فایل و آدرس پرسیده می شود با وارد کردن آنها Gcode دستگاه آماده است. ( جزئیات بیشتر در پست بعدی توضیح داده می شود )
پایان پست 420001 آخرین تاریخ ویرایش : 22 / 11 / 92 نویسنده : احمد شخم گر کلیه مطالب مندرج در پست ها با نظر شما دوستان عزیز قابل اصلاح است . نظرات خود را ایمیل نمایید. info@cnckaran.com ****************************************************************************************
پست 420003 بیان جزئیات بیشتر در خصوص پروژه ایجاد Gکد جهت بریدن مستطیل پروژه گفته شده در پست قبل حداقل مسیر مورد نیاز جهت رسیدن به یک Gcode می باشد. در این قسمت نکات هر قسمت با جزئیات بیشتری گفته می شود.
نکات قسمت 1 : گفته بودیم که " 1 - در این پروژه ما می خواهیم یک مستطیل به ابعاد 20 سانت در 30 سانتی متر را برش بزنیم . ابتدا آرت کم را باز نمایید . طبق شکل زیر در منوی سمت چپ قسمت Create New Model را جهت ایجاد یک مدل کلیک نمایید. در پنجره باز شده Size For New Model ابعاد 300 برای Y و 400 برای X در نظر بگیرید. دقت کنید واحد بر روی میلیمتر باشد و Resolution هم عدد نشان داده شده باشد. محور مختصات هم در پایین سمت چپ باشد. بر روی OK کلیک نمایید. " به 4 مطلب دیگر در این قسمت توجه کنید:
1- در کنار آیتم Create New Model آیتم Open Existing Model وجود دارد. با این گزینه می توانید انواع فرمت های فایلها را باز نمایید. در پست های آینده این مطب مفصل توضیح داده خواهد شد. 2- در منوی Size For New Model در صورتیکه در گوشه های مختلف و یا مرکز مستطیل کلیک نمایید محور مختصات به آن نقط منتقل خواهد شد. این قظیه بدین منظور است که ممکن است سی ان سی شما از حالت استاندارد طبعیت ننماید و یا تنظیمات نقطه صفر ( رفرنس ) سی ان سی خود را به مکانی دیگر منتقل کرده باشید. 3- همچنین عدد Resolotution مهم می باشد . اگر عدد کم باشد دایره ها و منحنی های شما بصورت چند ضلعی در خواهد آمد و اگر زیاد باشد حجم برنامه Gcode شما به دلیل تعداد زیاد نقاط شکست در منحنی ها زیاد خواهد شد و در سی ان سی هایی که با کنترلر PC Base کار می کنند با مشکل سرعت مواجه خواهید شد. 4- میلیمتر و یا اینچی بودن طرح در بعضی موارد نیاز می باشد . بوده زمانیکه شخصی در محیط اتوکد و یا کورل دراو طراحی نموده و یادش روفته و یا بلد نبوده محیط را از حالت اینچی به میلیمتر تبدیل نماید. شما همیشه با میلیمتر کار نمایید.
نکات قسمت 2 : گفته بودیم که " 2- شکل زیر باز خواهد شد. دو صفحه یکی برای نمایش دو بعدی و دیگری برای نمایش سه بعدی می باشد. در منوی سمت چپ در بخش Vector Tools بر روی گزینه سوم یا مستطیل کلیک نمایید " به 3 مطلب دیگر در این قسمت توجه کنید:
1- در منوی سمت چپ این بخش 8 قسمت وجود دارد . غیر از قسمت نمایش اطلاعات و مشخصات فایلی، آرت کم به سه روش اساسی کار انجام می دهد. اولین روش که بنیان آرت کم بر آن قرار داده شده است Bitmap می باشد . در بخش دیگر کار با بردار ها می باشد و در بخش سوم کار با Relifs ها می باشد که به نوعی به Bitmap برمی گردد.
2- درصورتیکه بر روی فلش کنار مربع کلیک نمایید ، انواع سطوح هندسی قابل ترسیم با روشهای برداری نشان داده خواهد شد. الباقی آیتم ها بصورت موضوعی در بخش های بعدی توضیح داده خواهد شد. 3- با فشردن آیکون 3D در بالا سمت چپ فرم ترسیم وارد فرم نمایش سه بعدی می شوید و با فشردن 2D در بالا و گوشه سمت چپ به صفحه دو بعدی برمی گردید. روی هر کدام از آیکونها چند ثانیه موس را نگهدارید توضیح آیکون داده خواهد شد. بزرگنمایی ، کیفیت تصویر و ... 4- در منوی سمت راست صفحه سه بخش دیده می شود. در صورتیکه برای طراحی یکی از یه روش Vector و Bitmaps و یا Reliefs را انتخاب نمایید با استفاده بخش مربوطه می توانید بر روی لایه های مختلف کار کنید که ابزاری بسیار توانمند است و در جای خود توضیح داده خواهد شد.
نکات قسمت 3 : گفته بودیم که " 3 - با موس یک مستطیل بر روی صفحه بکشید ابعاد مستطیل را در منوی سمت چپ دقیق نمایید . عدد Width را روی 300 و Height را بر روی 200 قرار دهید. مستطیل شما در وسط صفحه نمی باشد . جهت قرار دادن مستطیل در وسط صفحه در قسمت Center Point میزان X و Y را نصف صفحه مدل قرار دهید. بر روی Create کلیک نمایید و سپس Close نمایید. " به 3 مطلب دیگر در این قسمت توجه کنید:
1- اگر در کنار Show Help کلید ؟ را فشار دهید راهنمای کلید ها نشان داده خواهد شد. این قضیه در کل آرت کم صادق است. 2- با انتخاب Square مستطیل شما مربع شده، Corner Radil باعث گرد شدن گوشه های مربع و Angle باعث چرخیدن مربع می شود. 3- چون در بخش Vector کار می کنیم اگر در منوی سمت راست و در بخش Vector و در روبروی Default Layer بر روی لامپ کلیک نمایید و آن را خاموش کنید طرح شما خاموش و محو می شود. این کار بر روی لایه ها می باشد. من جای شما بودم مقداری با لایه ها بازی می کردم . مثلا لایه درست می کردم. در لایه های مختلف طرح می کشیدم و آنها را روشن خاموش می کردم ، بهم می چسباندم. مثلا یکی از لایه ها را قفل می کردم.
نکات قسمت 4 : گفته بودیم که " 4 - در پایین منوی سمت چپ سه گزینه Project و Assistant و Toolpathe قرار دارد بر روی Toolpathe کلید کنید منوی برنامه نویسی باز خواهد شد. در قسمت 2D Toolpaths بر روی گزینه اول T شکل کلیک نمایید . " به 3 مطلب دیگر در این قسمت توجه کنید:
1- سه گزینه Project و Assistant و Toolpathe بیانگر سه مد کار در آرت کم می باشد . Project اطلاعات مختلف پروژه را نشان می دهد. بر روی Project کلیک نمایید ، بخش Artwork مشخصات ابعادی فایل را نشان می دهد. در Relifs مشخصات حجمی قطعه و در Machining مسیرابزارهای تعیین شده را نشان می دهد. همانطور که دیدید Assistant محیط طراحی می باشد که نمونه ای از آن را دیدید. قسمت Toolpaths مسیر ابزار را تعیین می کند. 2- قسمت Toolpaths به 4 بخش تقسیم شده است. در قسمت Toolpath Operation عملیات دخیره و پاک کردن و ویرایش و ... آورده شده است. در قسمت 2D برنامه نویسی دو بعدی و در 3D برنامه نویسی سه بعدی صورت می گیرد. در قسمت Toolpath Simulation می توان عملیات ماشینکاری را شبیه سازی کرد. 3- در قسمت 2D Toolpaths شما 10 روش کار دارید. که در یک پست بصورت کامل آنها توضیح داده خواهد شد. آیکون T شکل اول مخصوص براده برداری پیرامون یک بردار می باشد .
نکات قسمت 5 : گفته بودیم که " 5 - در قسمت Profile Side بخش Outside را انتخاب نمایید. در بخش Finish Depth عدد 16.3 وارد نمایید در قسمت Profiling Tool بر روی Select کلیک نمایید پنجره Tool Database باز می شود. از داخل منوها قسمت EndMill 3 mm را انتخاب نمایید و بر روی Select کلیک نمایید. " به 4 مطلب دیگر در این قسمت توجه کنید:
1- برای ماشین کاری بیرون یک مستطیل یا بردار قسمت Outside و برای ماشین کاری درون یک مستطیل یا بردار قسمت Inside را انتخاب نمایید . Start Depth نقطه شروع ماشینکاری و Finish Depth نقطه انتهایی ماشین کاری در جهت Z را تعیین می کند. قطر ابزار را مثلا 6 انتخاب نمایید مسیر ابزار بصورت اتوماتیک بگونه ای طراحی می شود که ابزار با قطعه خروجی تداخل نداشته باشد. مثلا در ابزار 6 مسیر ابزار س3 میلیمتر دورتر از قطعه در نظر گرفته می شود. درصورتیکه بخواهید بصورت دلخواه فاصله ابزار از بردار بیشتر باشد می توانید از Allowance استفاده نمایید . تایپ عدد 7 بیانگر این خواهد بود که ابزار با بردار 7 میلیمتر فاصله داشته باشد. عدد Tolerance بیانگر تعداد تقسیم منحنی ها به خطوط راست می باشد. درصورتیکه عدد مذکور زیاد باشد حجم Gcode زیاد و در صورت کم شدن دایره و منحنی بصورت چند ضلعی در می آید. 2- درصورتیکه عمق برش در چند قسمت ( Stepdown ) مثلا 5 میلیمتری تعیین شود و finish Depth عدد 16.3 میلیمتر باشد، سه لایه اول 5 میلیمتر خواهد بود و عمق برش آخر 1.3 میلیمتر می باشد . در صورتیکه تیک Final pass thickness زده شود و یک عدد مثلا 0.4 میلیمتر انتخاب شود، 0.4 میلیمتر برای لایه آخر درنظر گرفته می شود و الباقی بین لایه های دیگر تقسیم می شود. این قضیه برای Final pass Allowance نیز صادق است. 3- در قسمت Machine Safe Z در صورتیکه بر روی فلش به سمت پایین کلیک نمایید ، 4 گزینه باز خواهد شد. اولین مورد Safe Z می باشد. این عدد بیانگر این است که نوک ابزار در حین جابجا شدن در شرایط عدم براده برداری به چه میزان بالاتر از بالاترین سطح براده برداری قرار بگیرد تا به جایگاه جدید برسد. بر روی سطوح صاف عدد 5 میلیمتر مناسب می باشد. دادن عدد بالا به دلیل تعدد حرکت در Z زمان براده برداری اضافه می شود. سه عدد بعدی Home Position بوده و محل قرارگرفتن نوک ابزار قبل از زمان براده برداری نشان می دهد. 4 - مطلب بعدی Profilling Tool می باشد . این بخش از دو دو قسمت تشکیل شده است. یک قسمت Select می باشد و قسمت دوم بصورت یک خط های لایت ابزار انتخاب شده را نشان می دهد. بر روی Select که کلیک نمایید صفحه انتخاب ابزار Tool DataBase باز می شود. در بخش Tools & Groups دو بخش متریک و اینچی می باشد. دقت کنید ابزارتان همواره بر روی متریک Metric Tools باشد. در لیست ابزارها ، بخش Wood or Plastic را انتخاب نمایید. فرق بین ابزارهای مختلف که بصورت جنس مثلا آلومینیوم ، استیل و ... نوشته شده است در سرعتهای پیشروی و پله های براده برداری بصورت استاندارد می باشد . در این بخش تلاش شده است ابزارهای پرکاربرد هر صنف اراده شود . البته چون شما در این پروژه برای برش می خواهید ابزار End mill را انتخاب نمایید . ما ابزار 3 میلیمتر را انتخاب می نماییم .
ادامه مطالب این بخش به زودی ارائه خواهد شد.
نکات قسمت 6 : گفته بودیم که "6 - در قسمت Material بر روی Setup کلیک نمایید . در منوی Material Setup در بخش Material Thickness عدد 20 را وارد نمایید . بقیه مشخصات مانند شکل در نظر گرفته شود. سپس بر روی Ok کلیک نمایید. در منوی سمت چپ بر روی کلید Now کلیک نمایید و سپس بر روی Close کلیک نمایید. " به 4 مطلب دیگر در این قسمت توجه کنید:
1 - مطالب این بخش به زودی ارائه خواهد شد.
نکات قسمت 7 : گفته بودیم که " 7 - در منوی سمت چپ در بخش Toolpath Operations بر روی آیکون اول Save کلیک نمایید . پنجره Save Toolpaths باز می شود. در قسمت پایین سمت راست در بخش Machine output file is formatted for نوع Gcode مورد نیاز دستگاه خود را انتخاب نمایید و سپس کلید Save را فشار دهید. اسم فایل و آدرس پرسیده می شود با وارد کردن آنها Gcode دستگاه آماده است. " به 4 مطلب دیگر در این قسمت توجه کنید:
1 - مطالب این بخش به زودی ارائه خواهد شد.
پایان پست 420001 آخرین تاریخ ویرایش : 25 / 11 / 92 نویسنده : احمد شخم گر کلیه مطالب مندرج در پست ها با نظر شما دوستان عزیز قابل اصلاح است . نظرات خود را ایمیل نمایید. info@cnckaran.com ****************************************************************************************
|